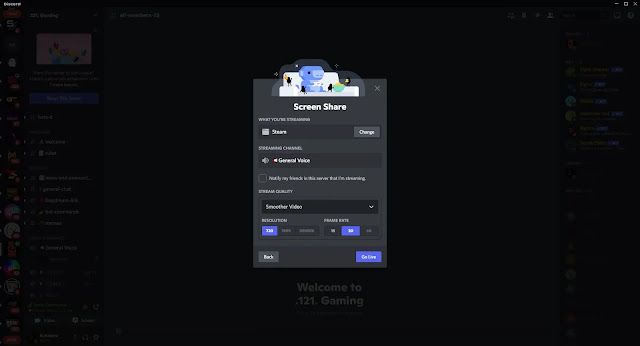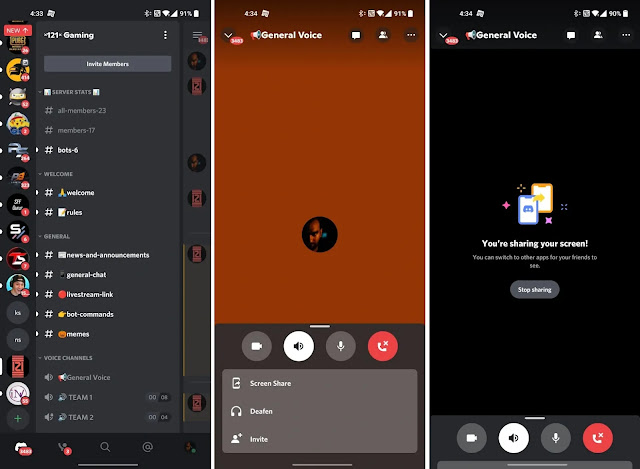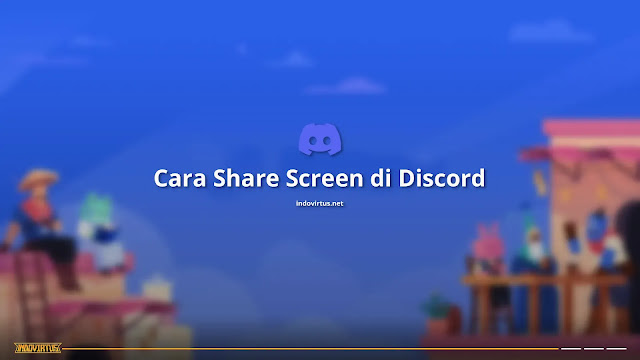Discord adalah sebuah platform komunikasi online yang dirancang untuk para pengguna yang ingin berkomunikasi melalui obrolan suara, pesan teks, atau video. Platform ini awalnya dirancang untuk para pemain game, tetapi sekarang telah digunakan secara luas oleh berbagai komunitas online.
Discord memiliki fitur-fitur seperti obrolan suara dan pesan teks, panggilan video dan suara dengan beberapa orang sekaligus, sistem notifikasi, dan integrasi dengan platform lain seperti Twitch dan YouTube. Pengguna juga dapat membuat server untuk komunitas online mereka dan mengatur peran dan izin untuk anggota server.
Salah satu fitur paling populer dari Discord adalah bot. Bot adalah program komputer yang dapat diintegrasikan ke server Discord untuk memberikan fungsionalitas tambahan seperti musik, game, atau fitur manajemen server. Ada ribuan bot yang tersedia di platform, baik yang dibuat oleh pengembang resmi Discord maupun oleh pengembang independen.
Discord telah menjadi platform yang populer di antara para gamer, penyiar langsung, dan komunitas online lainnya karena kemampuannya untuk menyediakan cara yang mudah dan efisien untuk berkomunikasi dan berkolaborasi secara online. Namun, Discord juga digunakan oleh orang-orang di luar dunia game dan hiburan, seperti tim proyek, organisasi nirlaba, dan lain sebagainya.
Banyaknya orang-orang di luar dunia game dan hiburan juga menggunakan discord untuk berkomunikasi, membuat discord akhirnya menghadirkan fitur Share Screen. Untuk kamu yang belum tahu bagaimana cara Share Screen di Discord, lanjutkan membaca artikel kali ini. Karena pada artikel kali ini, Indovirtus akan membahas bagaimana cara Share Screen di Discord.
Cara Share Screen di Discord PC Windows dan Mac
1. Buka Discord di PC Windows atau Mac kamu dan masuk ke akun kamu.
2. Masuk ke Voice Channel di server yang ingin kamu bagikan layarnya. Setelah kamu memasuki channel, cari Layar tombol di sudut kiri bawah jendela Discord. Tombol Share Screen berada tepat di atas opsi untuk membisukan mikrofon dan headset kamu.
 |
| Masuk ke Voice Channel Discord |
3. Setelah kamu memilih Screen option, jendela pop-up baru akan muncul dengan tab untuk Aplikasi dan Layar. Yang pertama akan mencakup semua aplikasi yang berjalan di PC kamu. Dengan memilih satu, misalnya game yang kamu mainkan, kamu dapat berbagi seluruh jendela dengan pemirsa kamu. Fitur berbagi layar akan terus berfungsi meskipun kamu meminimalkan aplikasi. kamu juga dapat membagikan seluruh layar dengan memilih layar yang benar di bawah tab Layar.
 |
| Screen Share Discord |
4. Setelah memilih sumber streaming, kamu akan mendapatkan konfirmasi dengan opsi tambahan untuk memilih resolusi dan frame rate. Secara default, kamu hanya dapat berbagi 720p pada 30fps. Dengan berlangganan Discord Nitro, kamu bisa mendapatkan opsi resolusi dan kecepatan bingkai yang lebih tinggi.
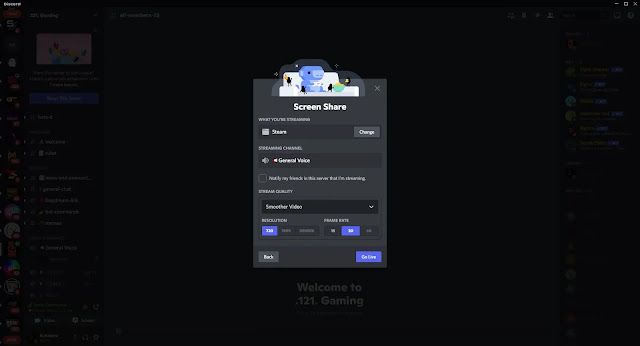 |
| Opsi Screen Share Discord |
5. Setelah memeriksa semua pengaturan, tekan tombol Go Live tombol di jendela pop-up. Jendela berbagi layar kecil akan muncul di kanan bawah yang menunjukkan pratinjau dari apa yang sedang dibagikan.
6. Untuk berhenti berbagi layar, pilih tombol Layar yang disorot dengan warna hijau. Sebuah menu harus terbuka dengan opsi untuk mengubah pengaturan berbagi layar, mengubah jendela yang ingin kamu bagikan, dan terakhir, opsi untuk menghentikan berbagi layar. Pilih Hentikan Streaming untuk mengakhiri sesi kamu.
Cara Share Screen di Discord Mobile
Discord juga memungkinkan kamu untuk berbagi layar di perangkat Android dan iOS kamu dengan anggota lain di saluran kamu.
1. Buka aplikasi Discord di smartphone kamu dan pastikan kamu sudah login.
2. Mulai panggilan suara di channel atau dengan teman di discord kamu.
3. Setelah kamu berada dalam panggilan, kamu seharusnya dapat mengakses ikon Berbagi Layar dengan menggeser ke atas menu tersembunyi dari bawah. Hal ini berlaku baik di Android maupun iOS.
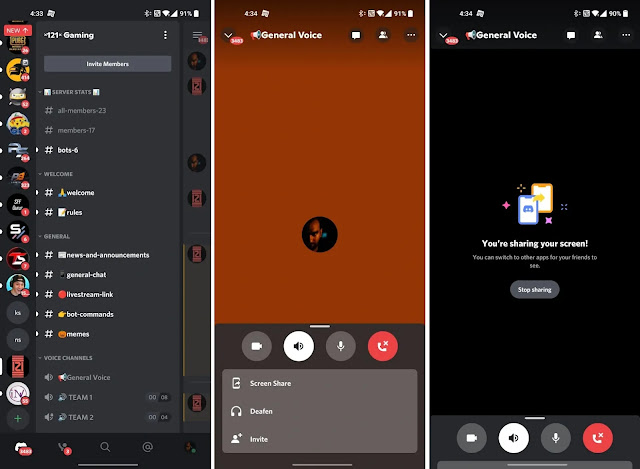 |
| Share Screen di Discord Mobile |
4. Pilih ikon Screen Share. Sebuah prompt akan muncul untuk mengkonfirmasi tindakan bersama dengan peringatan yang mengatakan Discord akan dapat melihat semua yang ada di layar kamu karena kamu akan merekamnya. Kamu harus memilih Mulai Sekarang untuk menerima dan melanjutkan dengan berbagi layar. Untuk pengguna iOS, akan ada tombol Mulai Penyiaran kedua.
5. Untuk berhenti berbagi layar, pilih Hentikan Streaming untuk mengakhiri sesi kamu.
Sekian artikel tentang bagaimana cara share screen di Discord. Untuk tips dan trik lainnya kamu dapat mengikuti Indovirtus di
Google News.